Managed IT Services Tampa
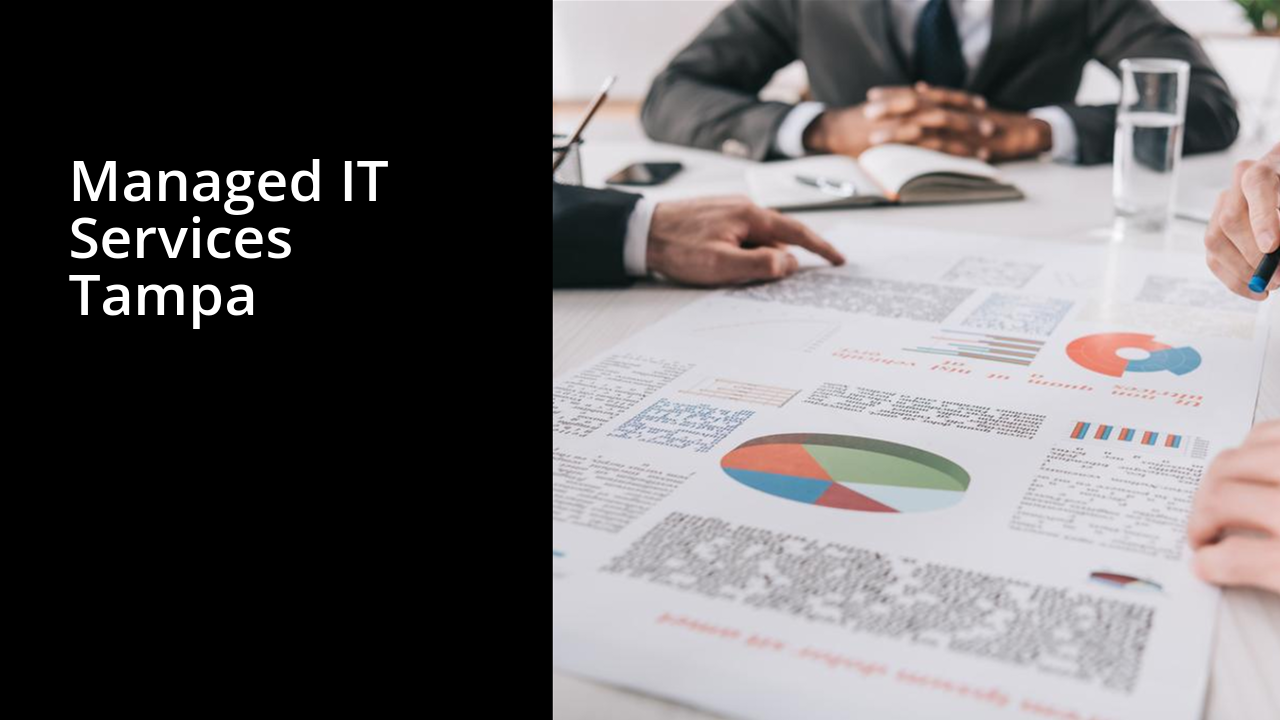
Managed IT Services Tampa
Contents
IT Services Tampa is a managed IT services provider that specializes in desktop support, wireless support, and system administration. With over 10 years of experience in the managed IT services industry, our team is equipped to take care of your technology needs. We offer a wide range of services that include: PC troubleshooting, software installation and removal, network security, and data backup & recovery. We also specialize in mobile device support and can assist you with setting up new devices or extending current service contracts. Contact us today to learn more about what we can do for you!
Managed IT Services Tampa
Managed IT Services Tampa Looking for a reliable technology partner to help manage your business’ IT needs? Look no further than Tampa Bay Technology Solutions! Our team of experienced technicians have the resources and expertise to keep your systems running smoothly and securely. We offer a wide range of managed IT services, including: Network administration Server management Virtualization and cloud computing Data security and backup management IT support for small businesses
Click here for additional info.
Managed IT
When it comes to keeping up with the ever-changing technology landscape, many businesses turn to unmanaged systems for support. But what are the risks associated with using these outside services? And is there a better way? Businesses that rely on unmanaged systems face many risks, including data loss, stolen technology, and disastrous business impacts. In addition, unmanaged systems are not designed to meet the needs of today’s most sophisticated businesses. They can be less reliable and may not be able to keep up with the latest innovations. Managing IT resources yourself is a more effective way to stay ahead of the curve and protect your business. You can maintain a tighter control over your technology infrastructure and ensure that it meets the specific needs of your business. This will help you avoid costly mistakes and maximize your investment in technology. Additionally, managed IT services are often more affordable than using unmanaged systems. So whyrisk it? Let our team help you decide which managed IT solution is best for your business.
Hop over here to discover more.
Managed Desktop
A managed desktop is an effective way to manage your personal computing environment. In a managed desktop, you have a consistent set of software and settings that you can use to work on your computer. Managed desktops provide the convenience of having all the software and settings in one place, so you can work more productively and efficiently. There are several benefits to using a managed desktop. First, it can help you to be more organized. With all of your software and settings in one place, you don’t have to search for different files or applications. Second, it can help you to be more productive. With consistent settings, you can focus on your work and not have to worry about trying to find the right software or setting up your computer. Finally,managed desktops can save you time and money. By reducing the amount of time that you spend trying to setup your computer or finding the correct software, you can improve your productivity considerably.
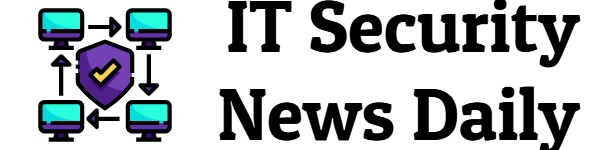

Comments are closed.